14 Panduan Percepat Komputer yang Lemot Tanpa Instal Ulangi Windows
14 Panduan Percepat Komputer yang Lemot Tanpa Instal Ulangi Windows - Tidak ada yang lebih menyebalkan dibanding menjalankan sebuah komputer yang lamban. Lamban saat internetan, booting, menulis di Word, bermain games, atau bahkan juga sekedar buka beberapa program enteng. Bila kamu merencanakan beli sebuah komputer atau netbook baru yang tambah mahal, pikir kembali. Kenyataannya, ada 14 langkah baik untuk percepat komputer yang lelet — tidak perduli berapa kronis juga keadaannya.
Ingin tahu empat belas cara itu? Yok baca pembahasan berikut ini.
1. Hapus Semua Program yang Tidak Dipakai
Langkah pertama kali yang dapat kamu kerjakan ialah hapus beberapa program yang tidak utama di komputer kamu.
Apakah itu program yang tidak penting? Pengertian simpelnya ialah program yang tidak kamu pakai dalam beberapa bulan akhir.
Merasa tidak ada program yang tidak utama di komputer kamu?
Tidak boleh terlampau percaya dahulu. Dari banyak program yang terinstal di komputer kamu, beberapa salah satunya tentu ada yang sebetulnya cuman jadi beban untuk komputer saja.
Untuk mendapati program yang semacam itu, bukalah Start Menu. Start Menu tampilkan semua program yang terinstal di komputer kamu dari A-Z.
Selanjutnya, check beberapa program yang mungkin tidak kamu pakai sepanjang beberapa bulan akhir.
Sebagai contoh, sesudah menggulir ke bawah, saya mendapati browser Mozilla Firefox. Seingat saya, Firefox lama tidak saya pakai karena seringkali gunakan Krom.
Untuk ketahui betul tidaknya sangkaan itu, ini yang saya kerjakan:
- Lakukan penelusuran di Start Menu dalam kata kunci "firefox".
- Mengeklik kanan di hasil penelusuran paling atas dan pilih Open file location.
Dengan hapus beberapa program di komputer kamu, memory Local Disk (C:) akan makin lega yang automatis menolong memudahkan performa komputer kamu.
Betul, performa komputer yang enteng lurus sebanding dengan bertambahnya kecepatan komputer.
2. Minimalisir Program Startup
Bicara langkah memudahkan performa komputer, langkah yang lain dapat kamu kerjakan ialah menonaktifkan beberapa program startup.
Kamu kemungkinan tahu saat komputer dihidupkan, ada beberapa program langsung bekerja secara automatis tanpa dibuka lebih dulu oleh pemakainya (program startup).
Hal ini penting untuk beberapa program fundamental. Antivirus misalkan. Program ini bagaimana juga harus juga digerakkan sepanjang pemakai ada di muka monitor buat pastikan keamanan dari gempuran virus.
Sayang, sering ada beberapa program tidak penting yang menyelusup masuk ke startup. Mengakibatkan, proses booting alias masuk ke desktop saat komputer dihidupkan memerlukan waktu semakin lama.
Oleh karenanya, langkah menangani komputer lelet saat dihidupkan gampangnya dengan buang beberapa program tidak penting itu dari startup.
Untuk maksud itu, silahkan turuti beberapa tahap ini.
- Membuka Task Manajer
- Sesudah Task Manajer ada, geser tab ke Startup.
- Tentukan program tertentu yang ingin tidak diaktifkan dan click Disable. Sebagai info, program dengan Status impact None pada intinya tak perlu tidak diaktifkan karena tidak memberikan dampak berarti pada mekanisme.
3. Tentukan Pilihan High Performnce di Power Rencana (Khusus Netbook)
Bila kamu pemakai netbook, langkah khusus yang dapat kamu kerjakan untuk tingkatkan perform netbook dengan atur model Power Rencana.
Pada umumnya, Windows menggunakan model balanced yang menyamakan di antara efektifitas battery dan perform netbook.
Tetapi, kita bisa jadi atur model yang dipakai jadi high performnce hingga perform netbook optimal walau battery menyusut bisa lebih cepat jadi taruhannya.
Tidak jadi masalah battery bekurang bisa lebih cepat sebab bisa sekalian pengisian. Untuk mengganti model Power Rencana jadi high performnce, turuti perintah ini.
1. Di taskbar menu, click icon battery.
2. Click Power dan sleep settings.
3. Pada Terkait settings, click Additional power settings.
4. Contreng pilihan High performnce.
4. Pasang Program Antivirus Paling dipercaya
Bila kamu pernah membaca artikel mengenai pemicu komputer lelet, kamu pasti tahu jika satu antara pemicu yang umum ialah komputer disarangi virus tanpa setahu pemakai.
Meskipun begitu, apakah itu virus sebetulnya?
Di dunia komputer, virus ialah sebuah program kecil yang direncanakan mengontaminasi dan mengganggu performa mekanisme komputer kamu.
Tanda-tanda yang tersering diakibatkan program "nakal" ini diantaranya komputer melamban. Bukan itu saja, virus membuat komputer hang, blue screen, bahkan juga mati keseluruhan.
Sisi terjeleknya?
Sama dengan virus dalam pelajaran biologi, virus komputer mempunyai kekuatan menebar dan "memisah diri" dari hari ke hari.
Untunglah, hilangkan virus di komputer itu tidak sesusah yang kemungkinan kamu pikirkan. Yang penting kamu kerjakan hanya memasang sebuah program antivirus paling dipercaya.
Bila kamu belum mengetahui antivirus yang semacam itu, berikut tiga program antivirus paling dipercaya gratis yang dapat kamu instal di komputer kamu.
Selesai memasang sebuah program antivirus paling dipercaya, kamu dapat meneruskan tugas kamu karena semua antivirus di atas mempunyai kekuatan bekerja di background yang memungkinkannya pelindungan secara autopilot.
5. Hapus Semua Program Bajakan, Tukar dengan Open-source Program
Prihatin, tetapi perlu dianggap. Menurut survey Business Software Alliance, Indonesia menjadi satu diantara negara dengan pemakai program bajakan paling besar di dunia.
Nilainya capai 85%. Itu maknanya, dari 10 pemakai komputer di Indonesia, cuman satu salah satunya yang beli lisensi original dari beberapa program yang dipakai.
Seharusnya tidak boleh berbangga dapat memakai program berbayar dengan gratis. Ada beberapa imbas jelek memakai software bajakan.
Kenyataannya, menurut Combofix, dari 5 sumber paling atas virus komputer berasal, penyumbang paling besarnya ialah cracked program atau yang jamak disebutkan program bajakan.
Kenapa? Karena umumnya developer yang mengeluarkan program bajakan itu turut menyelipkan malware ke "racikannya."
Sama seperti yang disentil di point awalnya, virus bekerja dengan mengganggu mekanisme hingga tidak mengejutkan bila program nakal ini dapat turunkan kecepatan komputer berkali lipat.
Oleh karenanya, membersihkan semua program bajakan yang terinstal di komputer kamu. Sebagai tukarnya?
Kamu dapat mengambil program bersertifikasi terbuka (open-source) untuk peranan sama.
Sebagai contoh, bila sejauh ini kamu mengubah gambar dengan Photoshop "palsu", tukar dengan GIMP. Piranti editor ini gratis dan featurenya hampir sama dengan Photoshop.
Contoh lain, bila kamu terlatih dengan Internet Unduh Manajer (IDM) versus bajakan, hapus saat ini juga. Kebalikannya, coba EagleGet dengan 11 feature menariknya yang tidak dapat kamu peroleh bila memakai IDM.
6. Lakukan Disk Cleanup untuk Bersihkan Sampah
Memory komputer kamu terus akan menimbun bersamaan penggunaan dari hari ke hari. Dari beberapa arsip yang menimbun itu, beberapa salah satunya tentu ada yang tidak kamu pakai kembali.
Disini peranan Disk Cleanup. Prosesnya, Windows akan menganalisa hard disk untuk mendapati beberapa berkas yang menjadi "sampah" alias tak lagi dipakai. Sesudah analitis usai, pemakai dapat pilih beberapa jenis data yang akan dihapus.
Bila kamu belum mengetahui langkah jalankan Disk Cleanup, tidak boleh cemas. Disk Cleanup dapat digerakkan dengan 3 cara gampang ini.
1. Susuri "disk cleanup" di Start Menu.
2. Tentukan hasil penelusuran paling atas.
3. Contreng beberapa jenis arsip yang ingin kamu menghilangkan dan click Clean up sistem files.
Dengan jalankan Disk Cleanup, memory hard disk jadi lebih lega. Satu kali lagi, memory yang lega memungkinkannya komputer bekerja lebih maksimal.
7. Rencanakan Disk Defragment Mingguan untuk Mengatur Ulangi Arsip
Bicara optimasi hard disk, ada lagi satu optimasi yang dapat kamu kerjakan, yakni mendefragmentasi atau mengatur ulangi beberapa berkas di hard disk dengan Disk Defragment.
Kenapa Disk Defragment perlu dilaksanakan? Ini karena saat pemakai menambah program baru di komputernya, formasi arsip jadi berantakan dan tidak rapi. Formasi arsip yang amburadul membuat proses membaca arsip memerlukan waktu semakin lama.
Disini Disk Defragment berperanan di mana beberapa berkas yang amburadul itu akan diatur kembali dengan nomor-nomor yang berurut.
Ibaratnya, pengendalian arsip di hard disk seperti mengurus perpustakaan. Sepanjang satu atau dua minggu sekali, diselenggarakan perawatan untuk membereskan kembali beberapa buku yang berantakan hingga tamu dapat semakin gampang pilih buku yang diharapkan.
Masalah pengendalian, Disk Defragment tak perlu dilaksanakan dengan manual karena secara standar Windows sudah mengagendakannya satu minggu sekali. Lepas dari itu, ada-ada saja kasus di mana settingan ini tidak diaktifkan oleh beberapa program tertentu.
Bila scheduling mingguan Disk Defragment kamu masih aktif, silahkan santai sekalian minum kopi. Bila kebalikannya, berikut empat cara gampang untuk menghidupkan kembali scheduling mingguan itu.
1. Susuri "disk defragment" di Start Menu.
2. Tentukan Defragment and Optimize Drives.
3. Pada Scheduled Optimization, click Turn On.
4. Contreng Run on a skedul. Pada frekwensinya, tentukan mingguan (Weekly).
Dengan begitu, sepanjang satu minggu sekali beberapa berkas yang dimuat dalam komputer akan diatur kembali secara automatis.
8. Membersihkan Sampah Registry
Registry berperanan penting dalam Windows karena mengatur semua info di komputer kamu. Satu diantaranya ialah info mengenai area untuk menyimpan beberapa program kamu.
Sayang, registry dapat menjadi kebun sampah.
Sebagai contoh, kamu hapus sebuah program. Walau folder dan arsip program itu sudah lenyap, penataan-pengaturan program itu sering masih ketinggalan di registry.
Bila hal tersebut terus terjadi — memasang program tanpa hapus penataannya di registry — registry di komputer kamu dapat menimbun dan melambankan performa komputer.
Oleh karenanya, kita perlu bersihkan sampah registry dengan teratur. Tool favorite dalam soal beres-beres registry ialah CCleaner. Kamu tak perlu hapus registry dengan manual bila memakai tool yang ini.
Pertama kali, yakinkan CCleaner terinstal di komputer kamu. Bila kebalikannya, ambil lebih dulu di sini.
Sesudahnya, lakukan CCleaner dan turuti lima cara gampang berikut ini.
1. Geser ke kolom Registry.
2. Contreng beberapa berkas yang akan dikaji. Pada contoh saya, saya biarkan semua pilihan itu tercentang.
3. Click Scan Permasalahan.
4. Nantikan proses analitis usai. Berikut hasil contoh pencarian permasalahan registry di komputer saya.
5. Untuk hapus semua registry yang memiliki masalah itu gampangnya dengan click Final Selected Issues.
9. Non-aktifkan Beberapa Visual Efek
Bila kamu memahami design, kamu pasti tahu jika Windows tampilkan visual efek saat bertindak tertentu. Penampilannya dapat berbentuk bayang-bayang (shadow) atau animasi tertentu.
Ingin contoh visual efek Windows? Coba selipkan (minimize) browser yang kamu pakai untuk membaca artikel ini.
Sama seperti yang kamu saksikan, saat menyelipkan program itu, program tidak langsung lenyap demikian saja. Tetapi, ada animasi sepintas yang tampilkan program seperti "terhisap" oleh taskbar.
Visual efek memang menarik. Tetapi, menonaktifkan visual efek menjadi langkah menangani komputer lelet yang baik. Ingat, makin sederhana komputer kamu, semakin gampang untuk komputer dalam mengolah data.
Untuk menonaktifkan visual efek, simpelnya dengan 4 cara ini.
1. Susuri "advanced sistem settings" di Start Menu.
2. Tentukan hasil penelusuran yang ada.
3. Pada Performnce, tentukan Settings.
4. Sama seperti yang kamu saksikan, ada empat pilihan yang ada di situ.
Tidak ada kelirunya bila kamu pilih pilihan Adjust for best performnce untuk menonaktifkan semua visual efek yang ada. Tetapi, penulis lebih prefer dengan penataan Kustom seperti berikut.
Dengan ikuti penataan itu, visual efek yang perlu dan tidak begitu membebankan komputer tidak turut tidak diaktifkan.
10. Dapatkan Permasalahan Komputer yang Lelet dengan Troubleshooter
Ada periodenya di mana kamu kehabisan akal dan tidak dapat kembali tentukan pemicu komputer kamu yang lelet.
Saat sebelum tiba ke artikel ini, kemungkinan kamu telah banyak baca artikel di internet mengenai pemicu komputer lelet, tetapi belum mendapatkan pencerahan.
Bila keadaan di atas kamu rasakan, waktunya berikan segala hal ini ke Windows.
Untungnya bila kamu pemakai Windows 7 ke atas, kamu dapat memakai feature Troubleshooter untuk pecahkan beragam permasalahan di komputer kamu.
Lebih detilnya lewat step by step berikut ini.
1. Membuka Troubleshooter di komputer kamu. Langkah paling cepatnya dengan jalankan Run (Windows + R), masukan "kontrol.exe /name Microsoft.Troubleshooting" ke kolom yang ada, dan click OK.
2. Sedikit gulir ke bawah karena itu kamu akan mendapati subheader Find and final other problems.
3. Sama seperti yang kamu saksikan, ada beberapa pilihan yang ada untuk pecahkan beragam permasalahan. Untuk mendapati permasalahan komputer kamu yang lelet, kamu tak perlu coba satu per satu pilihan itu.
Dari lima belas pilihan yang ada, berikut empat pilihan yang dapat kamu tentukan untuk yang mendapati permasalahan komputer yang lelet.
- Blue Screen
- Hardware and Drives
- Search and Indexing
- Shared Folders
4. Saat coba beberapa opsi di atas, pastikanlah kamu ikuti semua perintah yang diberi hingga masalah dapat terpercahkan.
11. Selalu Pakai Pengisi daya Original (Khusus Netbook)
Jujur saja, saya punyai kejadian buruk menggunakan pengisi daya netbook KW. Saat netbook dioperasionalkan sekalian isi ulangi dengan pengisi daya itu, perform netbook turun mencolok.
Awalannya, saya tidak mengetahui jika pengisi daya "gocapan" ini ialah dalangnya. Saya kebingungan netbook sekelas Core i5 performnya dapat sama dengan Pentium 4. Sempat pikirkan karena merk netbook yang dipakai.
Sekitaran dua minggu selanjutnya, ketemulah pemicunya dengan bereksperimen mengambil pengisi daya. Sesudah menghindari pengisi daya KW ini dari netbook saya, saat itu juga perform netbook bertambah mencolok seperti aslinya.
Lebih kronis kembali, pengisi daya ini membuat daya battery netbook saya lebih buruk hingga cepat habis saat baru dimainkan beberapa saat saja.
Pengalaman dari itu, bisa diambil kesimpulan jika menggunakan pengisi daya gadungan rupanya memberikan dampak jelek pada perform netbook. Oleh karenanya, yakinkan selalu pakai pengisi daya original saat isi ulangi netbook.
12. Tidak boleh Diamkan Processor Kepanasan
Cara keduabelas yang kamu kerjakan yaitu memastikan temperatur processor selalu ada di titik yang lumrah. Ini karena processor tidak dapat bekerja normal pada keadaan panas.
Berapakah temperatur processor yang lumrah? Menurut TechAdvisor, ialah temperatur 60 derajat celsius ke bawah. Dengan begitu, temperatur di atas itu dapat disebutkan tidak lumrah.
Bila belum mengetahui langkah memeriksa temperatur processor komputer kamu, silahkan baca posting saya mengenai langkah memeriksa temperatur CPU.
Bagaimana bila sesudah dilihat rupanya processor kamu terhitung temperatur yang tidak lumrah alias panas? Tidak boleh cemas. Berikut sejumlah panduan terbukti yang dapat kamu coba.
- Tidak menghidupkan komputer sepanjang 60 menit.
- Bersihkan sisi dalam komputer dari debu-debu dan kotoran.
- Tidak melepaskan casing komputer.
- Menukar kipas lama dengan kipas baru.
- Cuman jalankan program yang dipenuhi komputer.
Perlu perintah selanjutnya atau panduan yang lain? Baca tujuh panduan menangani processor yang terlampau panas.
13. Tukar Krom (atau Firefox) dengan Vivaldi
Silahkan kita setujui bersama: Google Krom dan Mozilla Firefox ialah duet browser (browser) komputer terbaik sekarang ini — tidak disangsikan kembali.
Ke-2 nya dipandang benar-benar baik pada beragam eksperimen dan benchmark. Ekstensi-ekstensi yang ada juga benar-benar bermacam hingga mempermudah pemakai mengustomisasi lebih dalam kembali.
Cuman ada satu permasalahan:
Selainnya terbaik, paling cepat, terkomplet, Krom dan Firefox sebagai browser paling berat di dunia. Ini karena browser itu makan banyak memory hingga memberi beban yang berarti pada mekanisme.
Pendeknya, browser ini tidak ramah pemakai komputer kelas bawah karena umumnya tidak mempunyai kemampuan RAM yang besar. Dalam pada itu, Krom sekali jalan dapat kuras memory sampai 2 GB.
Informasi baiknya ialah ada sebuah browser alternative yang direncanakan khusus untuk komputer-komputer berspesifikasi rendah. Browser itu namanya Vivaldi yang dibangun bekas CEO Drama, John Stephenson.
Banyak keunggulan browser yang ini. Tidak cuma menyuguhkan peranan standard browser, Vivaldi memberikan dukungan tab sticking, quick commands, mouse gesture, dan sebagainya.
Keseluruhan ada enam feature hebat Vivaldi yang tidak dapat kamu peroleh di browser yang lain (untuk menyaksikannya silahkan baca pembahasan Vivaldi).
Sisi terbaik? Browser ini "jinak" hanya karena makan sedikit memory. Tidaklah aneh, walau baru seumur jagung, Vivaldi dapat masuk barisan browser terbaik tahun ini menurut Digital Trends. (Sebuah warning untuk Krom dan Firefox).
Bila kamu pemakai komputer berspesifikasi rendah atau ingin rasakan pengalaman searching yang bisa lebih cepat, saya mereferensikan Vivaldi. Silahkan datangi halaman resminya untuk mengambil browser yang di-launching pada tengah November 2017 ini.
14. Lebih RAM untuk Tingkatkan Performa Komputer
Saya menyengaja menyimpan panduan terbaik ini di point paling akhir, yakni tingkatkan kemampuan RAM di komputer kamu.
Sama seperti yang kemungkinan kamu kenali, Acak Akses Memori (RAM) ialah memory yang memiliki sifat sebentar. Simpelnya, memory berikut yang akan simpan beberapa data kamu saat terhubung program tertentu.
Sayang, bila kamu buka banyak program sekalian yang melewati kemampuan RAM, beberapa data kamu akan diolah secara lamban atau bahkan juga tidak dapat diletakkan RAM. Jalan keluarnya?
Dengan tingkatkan kemampuan RAM itu. Sebagai contoh, bila sekarang ini komputer kamu memberikan dukungan RAM beberapa 2 GB, tambahkan jadi 4 GB.
RAM dapat secara mudah dibeli ke beberapa toko komputer. Harga juga rerata tidaklah sampai Rp200.000. Tetapi, untuk memasangkan RAM diperlukan kontribusi professional karena perlu tehnik bongkar-pasang yang didalami secara eksklusif.
Tidak boleh pesimis dengar harus service komputer untuk menambahkan RAM. Walau keluar ongkos, dampaknya akan sesuai dengan kecepatan komputer yang hendak kamu alami seterusnya.
Komputer atau netbook yang lemot tidak selamanya jadi signal untuk beli unit baru. Bisa saja bukan komputernya yang hancur, tetapi menyanggaknya beberapa berkas sampah atau virus bersamaan penggunaan dari hari ke hari.
Oleh karena itu, lakukan test berdikari. Coba satu atau beberapa panduan percepat performa komputer di atas yang dapat diaplikasikan di Windows 7, 8, dan 10.
Bila sesudah dicoba rupanya komputer kamu lebih baik, tak perlu beli komputer baru, kan?

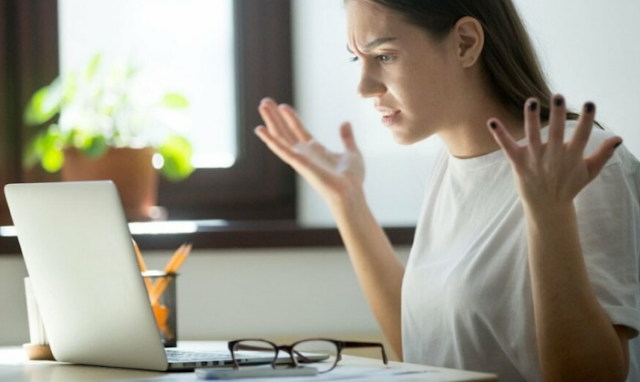
Posting Komentar untuk "14 Panduan Percepat Komputer yang Lemot Tanpa Instal Ulangi Windows"